
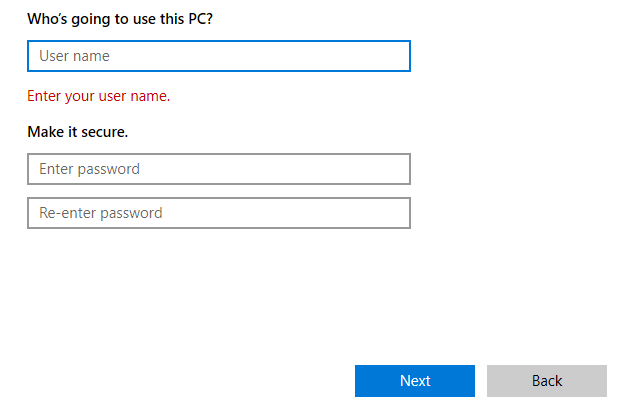
The computer will require the new password next time when you sign in. Select ⑩ and the password will be changed.Enter the New password and Password hint you want ⑧, and then select ⑨.Enter your current password ⑥, and then select ⑦.If your local account has a password and you want to change it, you can refer to the following method to change the local account password. The computer will require the password next time when you sign in. Select ⑧ and the password will be created.Enter the Password and Password hint you want ⑥, and then select ⑦.Click the icon on the middle of the taskbar ①, and then select ②.If your local account does not have a password yet, but you want the computer to require a password to sign in to your account, you can refer to the following method to add the local account password. Please make sure you have saved all your work before sign out.

Select ⑧, and then the computer will sign in with your new local account.After the verification is completed, please enter the User name, Password, and Password hint which you want to set up for the local account ⑥, and then select ⑦.Enter the PIN code you use currently ⑤.Type and search in the Windows search bar ①, and then click ②.If you would like to log out your Microsoft account and sign in with the local account, please save all your work before logging out.

Switch your Microsoft account to local account
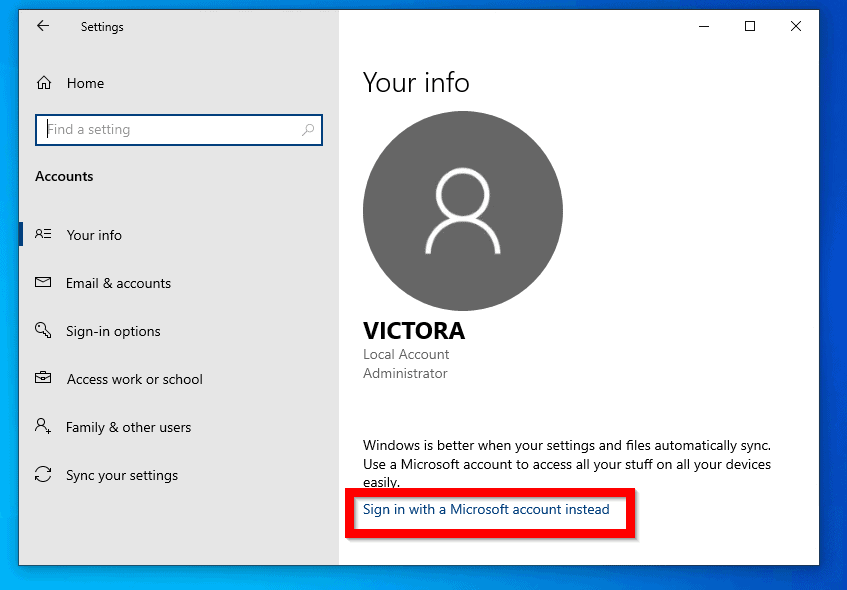
Technically you can change your name to anything you desire, but it might be a good idea to keep your personal information as private as possible. Once you get passed that, do not forget to click “Save.”.You will have to complete a challenge to confirm you are not a robot trying to make the changes.


 0 kommentar(er)
0 kommentar(er)
